Using HSGP
Index
Starting HSGP yields a window resembling the following. On startup, HSGP displays Royal Road, defined over 8 dimensions (4 levels of hierarchy). Clicking in the graph part of the image selects various points (or solutions) in the domain of the function.
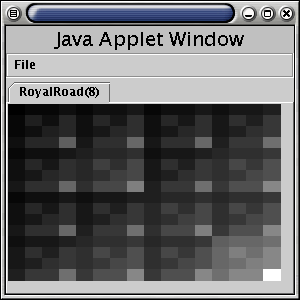
The Context Menu
Right-clicking on the graph produces a context menu, shown below.
Geographical Features
The "Highlight" submenu allows you to select which feature of the graph you want to display. 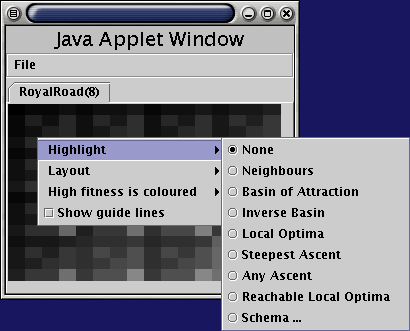
- None
- No points are highlighted.
- Neighbours
- Highlights those points that are single-point mutations of the currently selected point (which you can select by left-clicking).
- Basin of Attraction
- Highlights those points that are "downhill" of the currently selected point. That is, ... .
- Inverse Basin
- Highlights those points that are "uphill" of the currently selected point. That is, ... .
- Local Optima
- Highlights the local optima of the function: those solutions for which no single-point mutation produces a fitter solution.
- Steepest Ascent
- Highlights a path of steepest ascent from the currently selected point to a local optima. If more than one such path exists from a particular solution, a random one will be chosen. Clicking on such a solution multiple times will reveal the range of paths.
- Any Ascent
- Highlights an ascending path from the currently selected point to a local optima. If more than one such path exists from a particular solution, a random one will be chosen. Clicking on such a solution multiple times will reveal the range of paths.
- Reachable Local Optima
- Highlights those local optima that are reachable from the current selected point. Not implemented.
- Schema ...
- Produces a dialog that allows you to define a schema. Points belonging to this schema will be highlighted.
Unfolding Procedures
The "Layout" submenu allows you to select which of two layout algorithms to use.
- Recursive
- The default layout in which low-order bits correspond to the upper-left, and high-order bits to the lower-right.
- Linear
- Places the low-order bits on one dimension and the high-order bits on the other.
- Mirror
- The mirror layout changes the neighbourhood structure of the graph. In the above two layouts, the neighbours of a point are found in the corresponding position across each dimensional `fold' (where the folds are defined by the gridlines). In the mirror layout, the neighbours are located at mirror-symmetric points across the dimensional folds. For example, the top left point and top right point are neighbours.
Colouring
- Black
- Points of higher fitness are coloured darker and points of lower fitness are coloured lighter. Points of maximum fitness will be (pure) black and points of minimum fitness will be (pure) white.
- White
- Points of higher fitness will be coloured lighter than those of lesser fitness.
Gridlines
The "Show guide lines" toggle button turns on and off an overlay of grid-lines. These grid-lines are helpful for orientation, but are less useful in higher dimensions.
The File Menu
- New ...
- Brings up a dialog which allows you to create a new fitness function.
- Clone Tab
- Makes an identical copy of the currently selected fitness function, and inserts it after the position of the current function.
- Save as PostScript ...
- Writes the currently display fitness function to a PostScript file. Not available in applet.
- Close Tab
- Closes the currently displayed function (destroying it).
- Quit
- Exits the application.
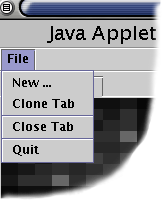 The file menu, shown at right, allows new fitness functions to be added, removed, cloned and printed.
The file menu, shown at right, allows new fitness functions to be added, removed, cloned and printed.